6月の WWDC でアナウンスされたときから、このリリースには密かに期待していました。アナウンスのときから、「自閉症などの発達障害がある人々のための機能 “Guided Access” を追加した」と明言していました。他にも数々のすばらしく、実際に使える新機能が満載の iOS 6 ですが、今回はアクセス付きガイド (Guided Access) にフォーカスします。
Voice4u のマニュアルページに、利用方法を図解で紹介しています。
アクセス付きガイドは一言でいうと、デバイスのホームボタンを使えなくしてアプリの切換えをできないようにしたり、画面の特定の領域をタッチしても反応しないようにできる機能です。これを使うと、例えば教室などでこっそりYouTubeを見たり、ゲームアプリに切換えたり、編集や削除のボタンを無効にできるので、注意がそれたり、イタズラを防止できます。
ちなみに iOS 6 からは You Tube は、別アプリとして App Store から無料でダウンロードするように変更されました。
iOS 6 は、以下の機種で使えます。初代 iPad で使えないのが残念。。。( Voice4u は編集、追加、画面の回転機能などは、アプリの設定から調節できますので、アクセス付きガイドを使わなくてもある程度コントロールが効きます。)
- iPhone 3GS, iPhone 4, iPhone 4S, iPhone 5
- iPod touch 第4世代 (カメラ付きのiPod touch), iPod touch 第5世代 (2012年モデル)
- iPad 2, iPad 3 (the New iPad)
Guided Access を有効にする
- 設定アプリを立ち上げます。
- 一般 > アクセシビリティ > (下にスクロール) アクセスガイド の順に辿ります。
- 画面上のアクセスガイドのスィッチをオンにしてください。
Guided Access の使い方
アクセスガイドでは iPad, iPhone 上で使えるアプリが 1 つだけになります。使いたいアプリを立ち上げてください。
ホームボタンを 3 回素早く押してください(トリプルクリックしてください)。
- 画面下中央のボタンは、画面のタッチを無効/有効にできます。
- 画面右下のボタンは、デバイスの回転に反応するかどうかを設定できます。
- 中央の画面の好きな領域を指でなぞると、その領域をタッチしても何も反応しないようにできます。すると、触ってほしくないボタンを使えなくしたり、本当に集中して使ってほしい機能だけを有効にできます。
YouTube や Safari アプリの利用を制限することは以前から設定できましたが、このアクセスガイドを使うとアプリの切換えやホーム画面に戻ることすらできなくなりますので、ゲームにこっそり変えたりとがなくなります。ホームボタンや、電源ボタンを押してもアプリを切り替えたり、ホームボタンに戻ることはできず、常に起動したアプリが表示されます。解除するときは、ホームボタンをトリプルクリックして、4 桁のパスコードを入力してください。
予告
iPhone 5 で、現在の Voice4u (バージョン2.2.0)の動作は確認できました。iPhone 5 の大きな画面 ( 640×1136 ピクセル) に合わせて使えるようにちょっと修正をしています。
また、iPad や アンドロイドタブレットでは、グーグル画像検索からイメージが取得できなくなっています。これはグーグル画像のインタフェースがタブレット用に変更がされたためですが、Voice4u もこれに対応すべくアップデート中です。しばらくご不便をお掛け致しますが、どうぞご容赦ください。

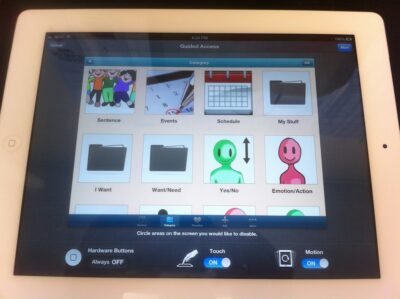
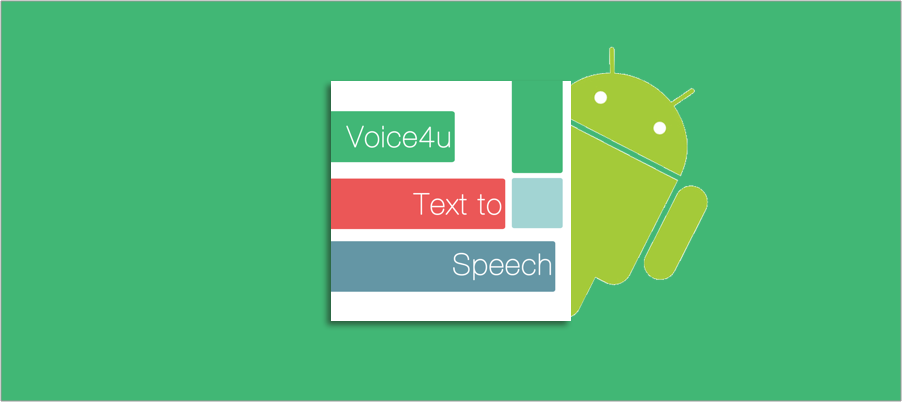


0コメント