Apple created a lot of wonderful features in iOS 6. One of them is Guided Access (single-app mode), which you can lock down into single app only. It makes your iDevices far more useful at school, therapy, and home.
Enabling Guided Access
- Launch the Settings app.
- Tap “General”. Scroll down and tap “Accessibility”.
- Scroll down and tap “Guided Access”.
- Switch on “Guided Access”.
- Tap “Set Passcode”.
- Type in a 4-digit passcode.
Using Guided Access
- Launch ANY app that you want to use. Here, we use Voice4u.
- Triple-click the hardware Home button of iPhone, iPod touch, or iPad (press the home button 3 times very quickly).
After triple-clicking the home button, you should see a screen shown like below. You can use your finger to trace a circle/rectangle around the are that you want to disable for additional control.
iOS automatically defines a nice controlled box. You can move and stretch/shrink the box. Keep tracing boxes if necessary. Tap Start to begin Guided Access.
Guided Access is enabled on Voice4u.
The hardware Home button and Sleep button will automatically disabled.
Exiting Guided Access
- Triple-click the hardware Home button.
- Enter your 4-digit passcode.
- Tap End to exit Guided Access.
iPhone & iPod touch
iPhone and iPod touch also support Guided Access.
What Device Can I Use Guided Access?
Guided Access is a new feature in iOS 6. You can take advantage of it with any iDevices that support iOS 6:
- iPhone 3GS, iPhone 4, iPhone 4S, iPhone 5
- iPod touch 4th generation, 5th generation
- iPad 2, iPad 3 (the New iPad)
If you need to update your device to iOS 6, please follow this page.
http://support.apple.com/kb/HT4623

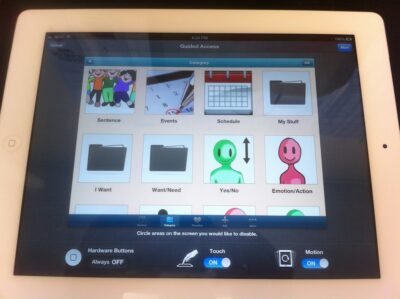

![[Update] The Universal Clipboard is now Enabled on the Voice4u TTS 📝](https://voice4uaac.com/wp-content/uploads/2018/12/voice4u-tts-universal-clipboard-mac.jpg)
![[Update] Voice4u AAC for iOS v3.9: more image option](https://voice4uaac.com/wp-content/uploads/2018/07/v4u-aac-android-en-cover-1-1280x720.png)
0 Comments