Have you ever had a moment where your child is playing an app and you really wanted them to avoid tapping on a specific area? We’d like to introduce how you can do that an iOS device.
1. Open “Settings”
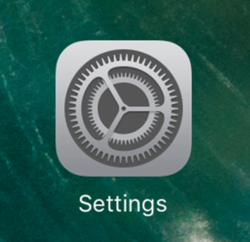
2. Tap “General” and “Accessibility”
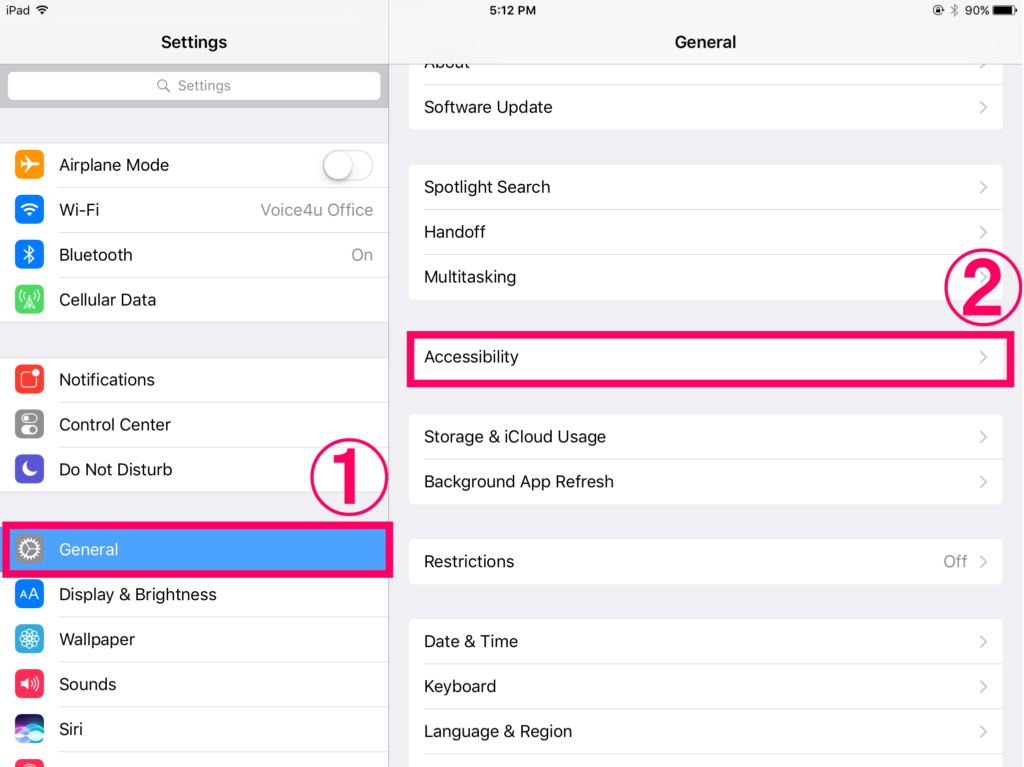
3. Tap “Guided Access”
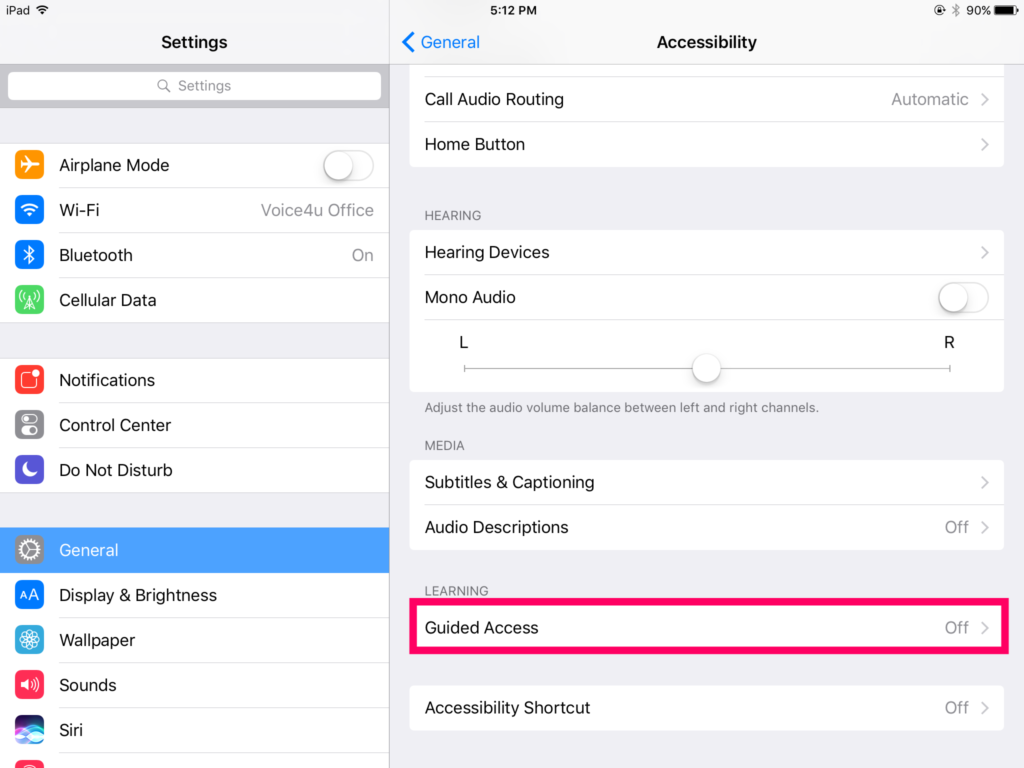
4. Turn on “Guided Access” by sliding it to the right, and tap “Passcode Settings”
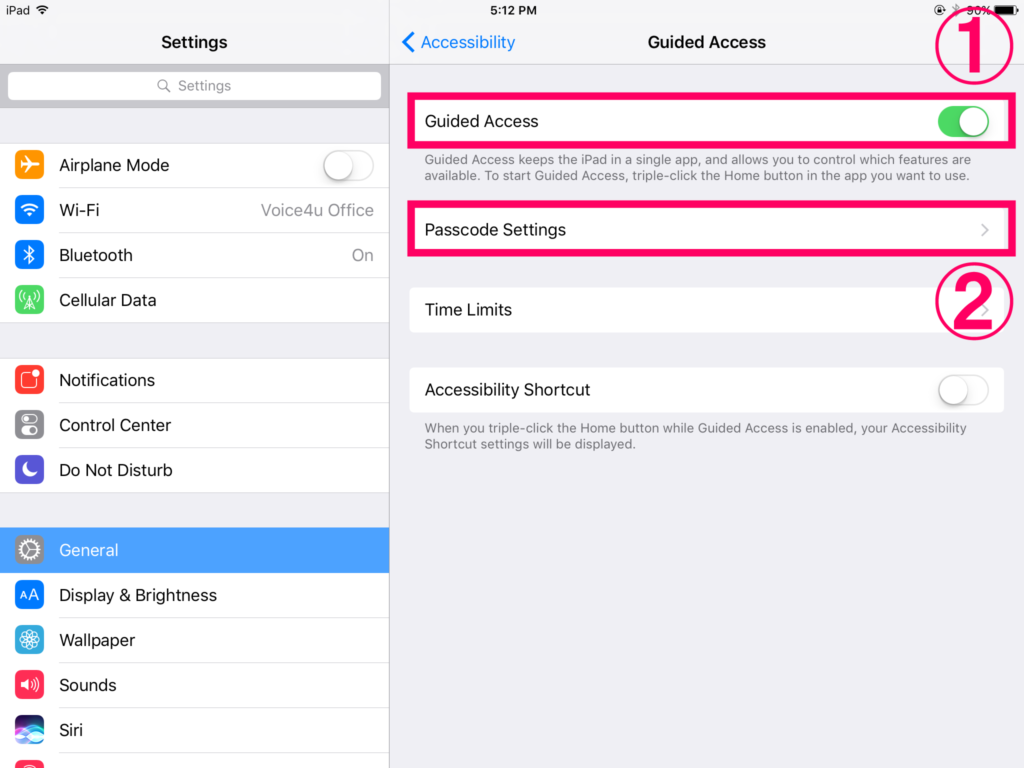
5. Tap “Set Guided Access Passcode”
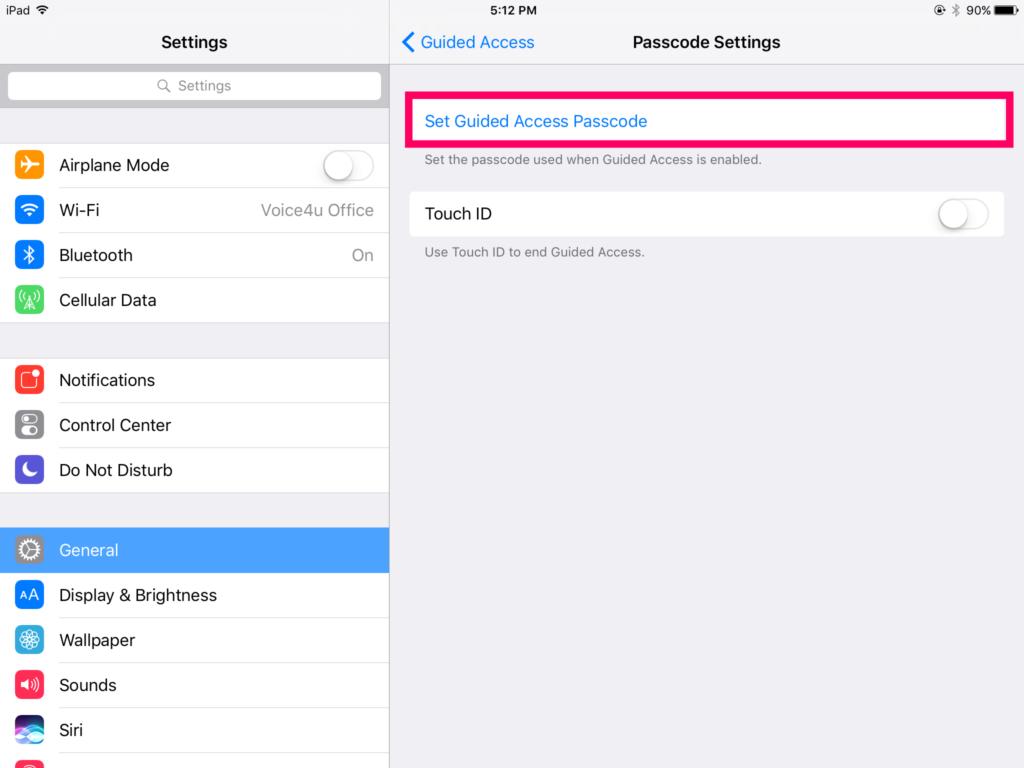
6. Type in a passcode.
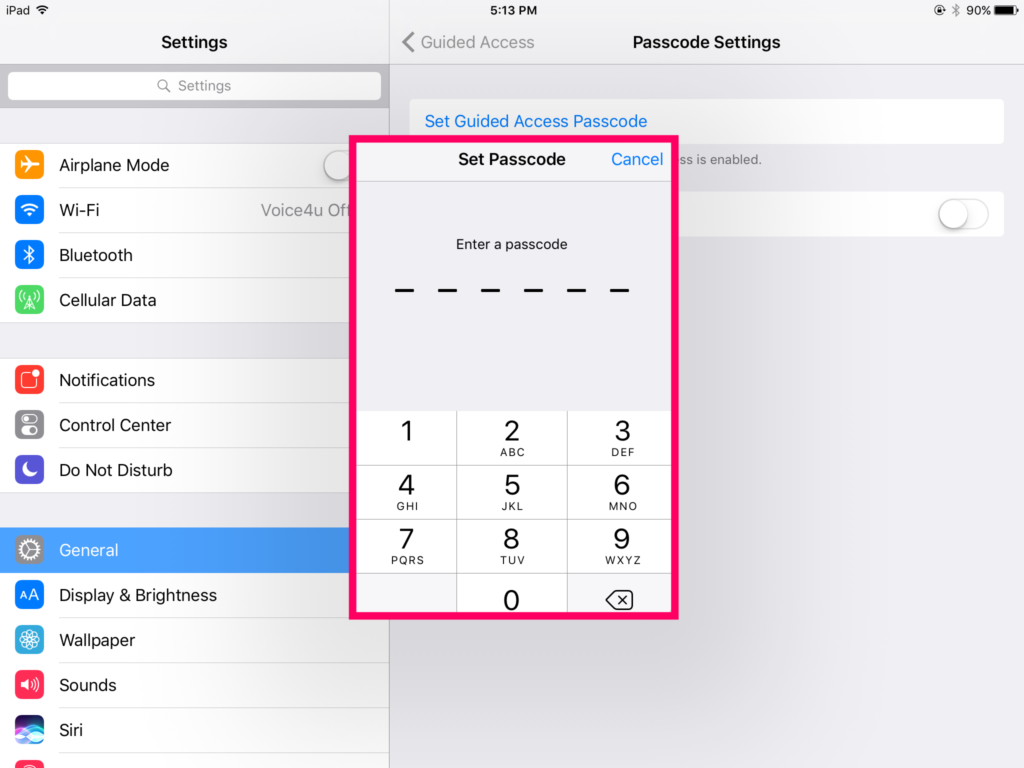
7. Type in your passcode again.
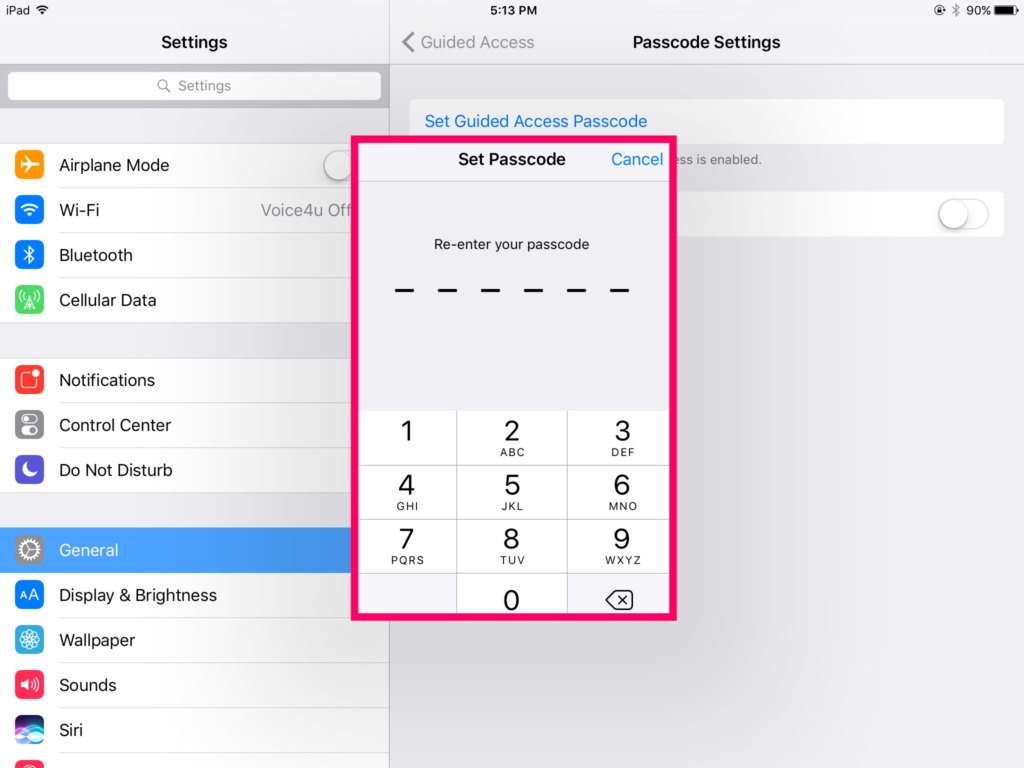
8. Go back to the app and tap the home button 3 times.
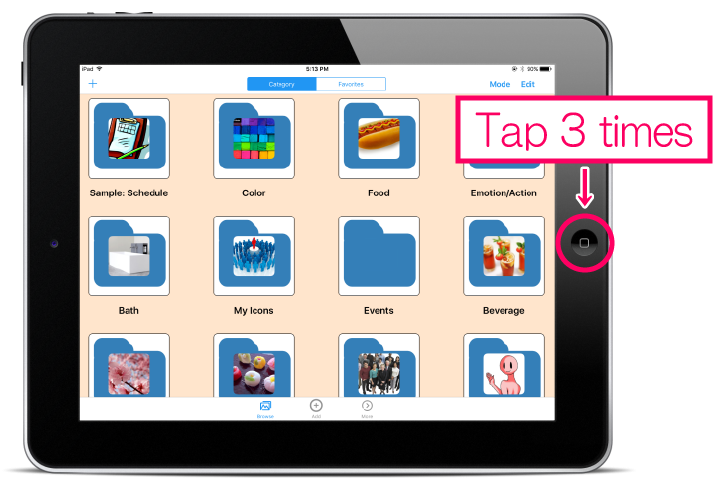
The Guided Access Screen will appear.
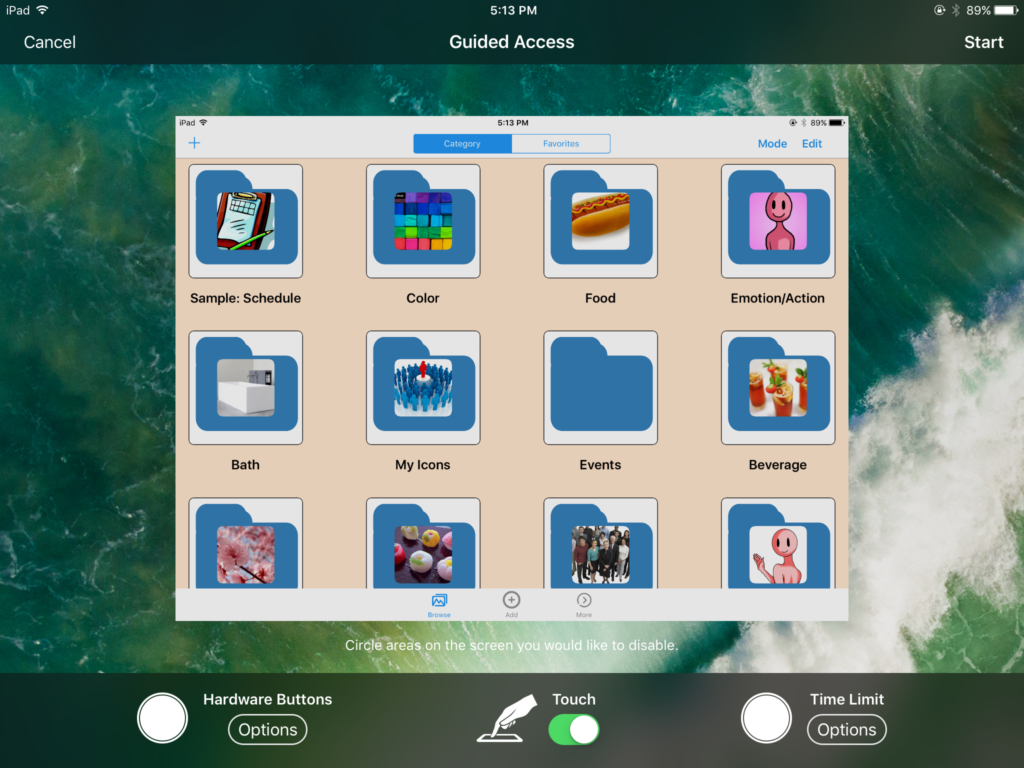
9. Select the areas you want to disable with your finger.
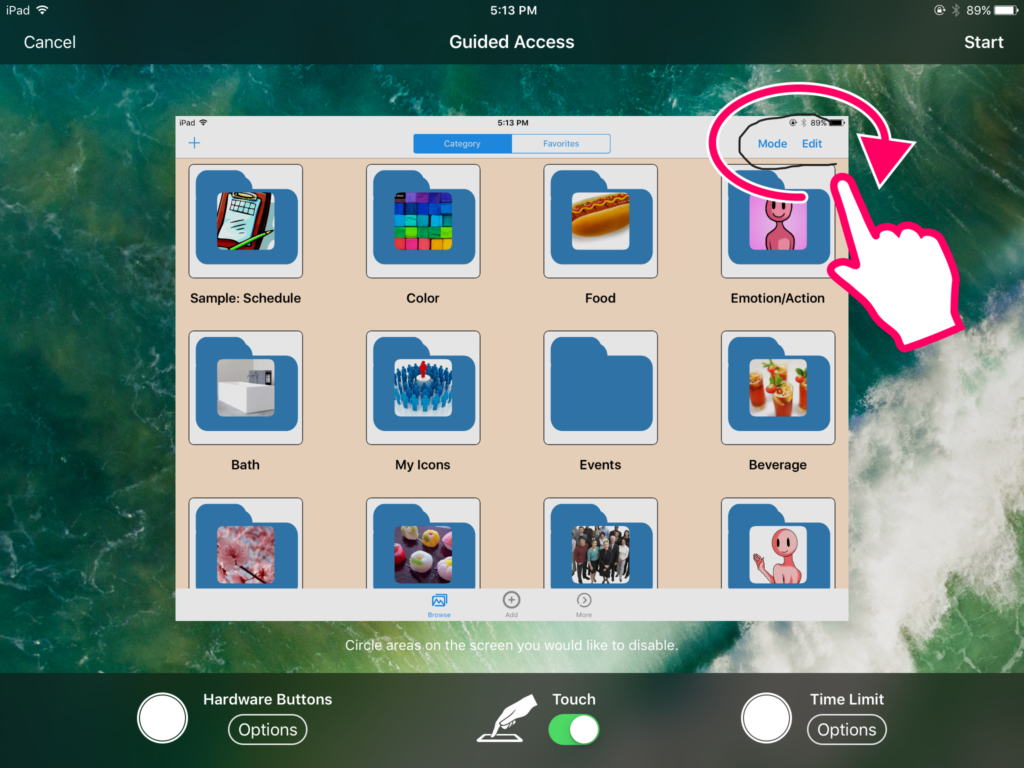
10. Edit the area based on your needs.
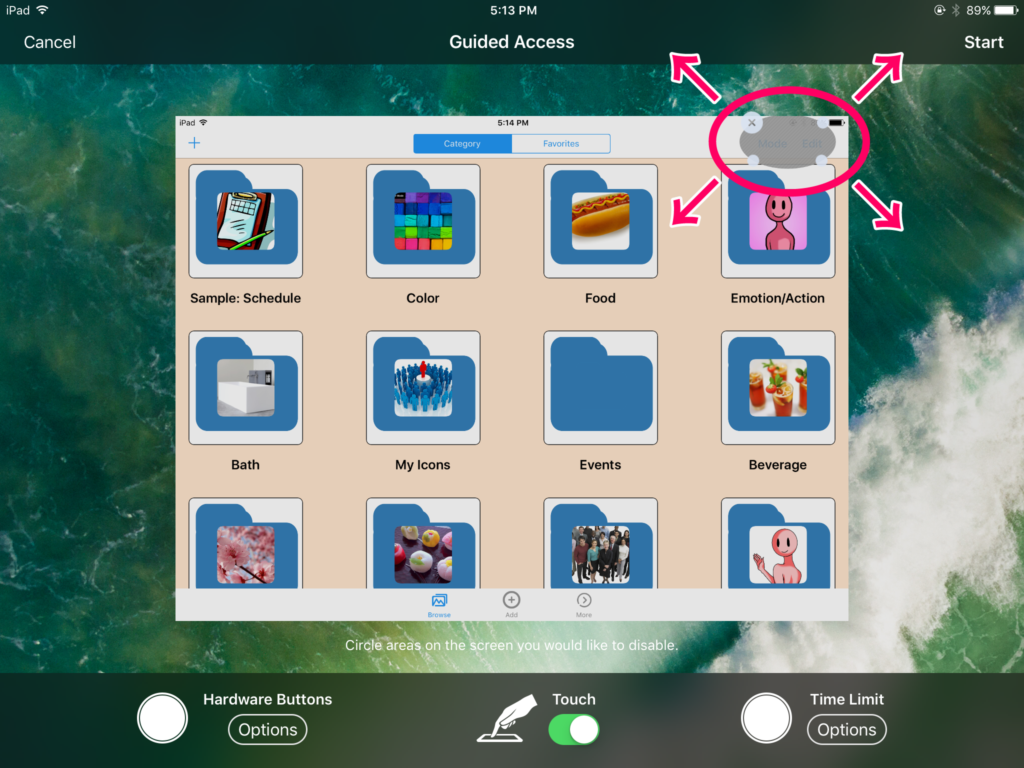
11. Add more areas as needed.
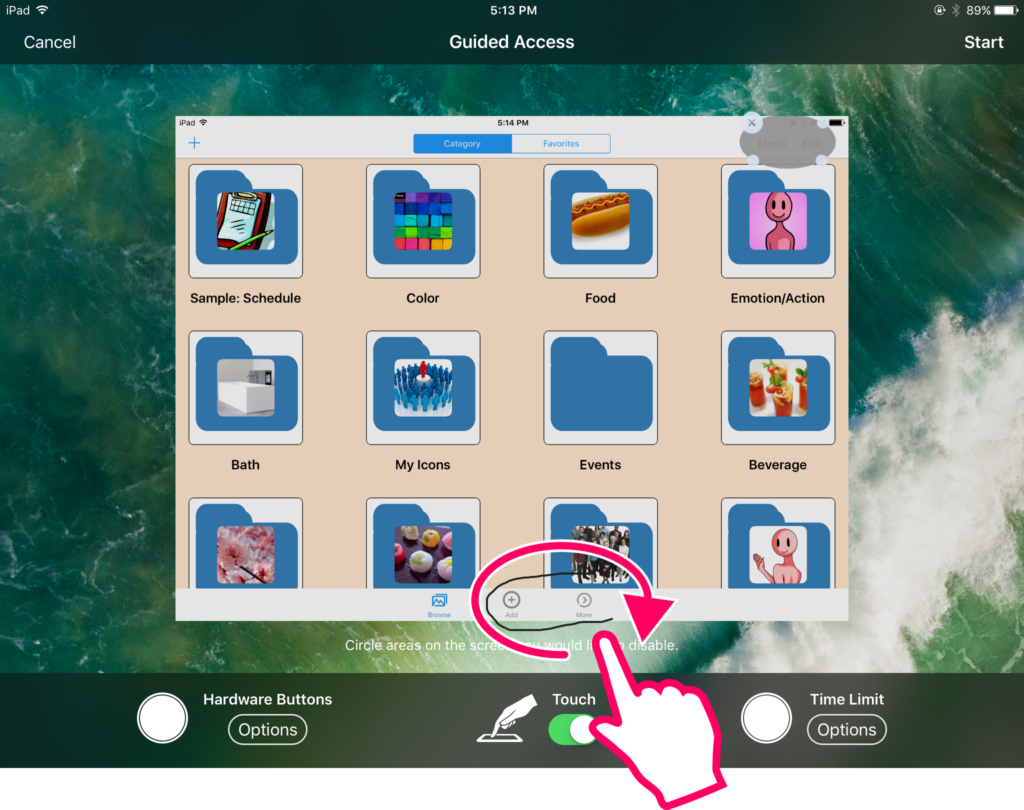
12. Tap “Start”
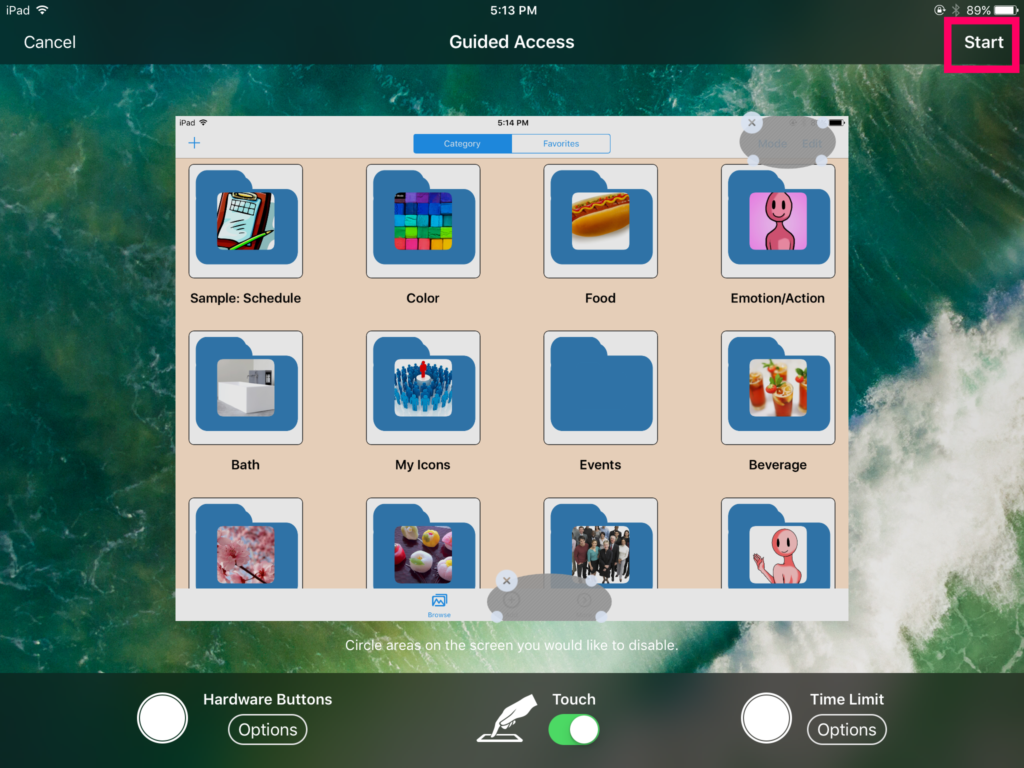
The area where you can’t tap anymore will have a light grey tone on it and the app will start again.
* When Guided Access is started, you can only use the app that you have on your current screen. To move to other apps or returning to the home menu, you must exit out of the Guided Access once.
13. To end the Guided Access, tap on the home screen 3 times. After typing in the passcode, hit “Cancel”.
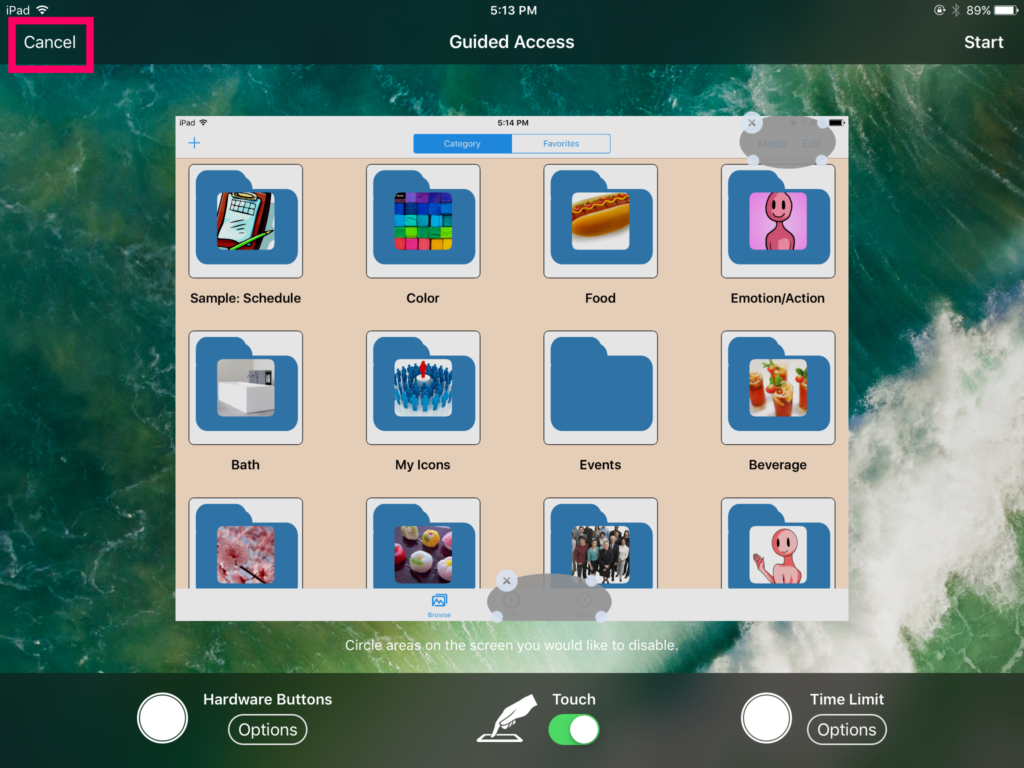
How was this? The Guided Access ability will really help when you need to stop yourself form accidentally opening extra apps. Please check this technique out.
— Voice4u Team

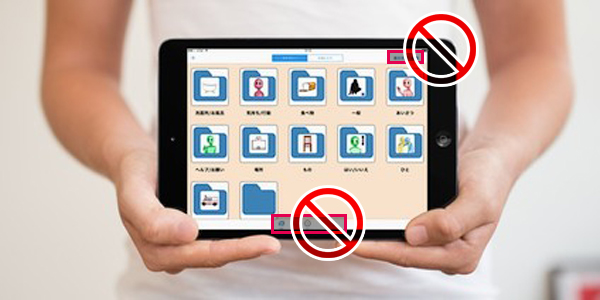

![[Update] The Universal Clipboard is now Enabled on the Voice4u TTS 📝](https://voice4uaac.com/wp-content/uploads/2018/12/voice4u-tts-universal-clipboard-mac.jpg)
![[Update] Voice4u AAC for iOS v3.9: more image option](https://voice4uaac.com/wp-content/uploads/2018/07/v4u-aac-android-en-cover-1-1280x720.png)
0 Comments