Hello everyone!
Today, we’d like to share a tip on Voice4u. As you know Voice4u is a very simple app, but you can use it as a schedule organizer or even to create a social story.
Here’s how:
1. Create a category
First, create a new category for managing a schedule. Navigate to the category tab, and tap the “+” button at the top-right corner. For the Android, go to the category tab and then press the Menu button on the phone.
Type in a title for the new category (and set a thumbnail image if you want).
2. Add the first icon
First, create the first icon for your schedule or social story. Please begin the title by “1” as Voice4u sorts icons by numerical character and alphabetical order. So, your icons should look like, “1. Wake up”, “2. Breakfast”, “3. School”, “4. After school”, …..
Alternatively, your icons could be,
- “A. wake up”, “B. breakfast”, “C. school”, ….
- “(1) wake up”, “(2) breakfast”, “(3) school”, …
Make sure to assign the category you’ve created in the previous step.
OK, now you have just created the first icon.
3. Add the second icon
Add the second icon. Make sure to begin the icon title by “2”. In this example, we named “2. breakfast”.
4. Finish
You can add the rest of the icons in the same manner and done!
Please try this tip with your Voice4u. You can use the same technique on the Android version, like this:
Hope this tip is useful 🙂
If you have any questions, please feel free to email (info@sv4u.net), twitter (@sv4u), or post comments on Facebook (http://facebook.com/voice4uaac).
– Voice4u Team

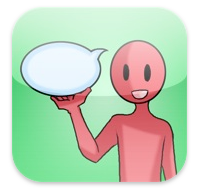

![[Update] The Universal Clipboard is now Enabled on the Voice4u TTS 📝](https://voice4uaac.com/wp-content/uploads/2018/12/voice4u-tts-universal-clipboard-mac.jpg)
![[Update] Voice4u AAC for iOS v3.9: more image option](https://voice4uaac.com/wp-content/uploads/2018/07/v4u-aac-android-en-cover-1-1280x720.png)
0 Comments