“I want to use the icons I created using the iPhone on my iPod Touch and iPhone”
“I accidentally deleted an important icon. How can I get it back?”
Recently, we have been getting many requests similar to the ones above, and we would like to respond to our users’ needs. Although Voice4u itself does not yet include a function for backing up file, if you use the iTunes back-up and restoration functions, you will be able to do the following:
(1) Restore important icons
(2) Use the same set of icons on multiple devices.
*** However, there are a few restrictions. ***
You cannot changeover your data if the source device from which the data will be copied (iPhone, iPad, iPod Touch that you are currently using) is not of the same, or older iOS version of the device that data will be transferred to. For example, at this time it is not possible to transfer data created on the iPhone 4 or the 4th Generation iPod Touch (the model with the camera) to the iPad. However, it is possible to do the opposite of what was mentioned in the previous sentence. The iPad has iOS 3.2, and the iPhone 4 has iOS 4.1 installed. According to Apple, the iOS4 for the iPad is supposed to be offered by this coming November, so even though there is a short wait, by November you should be able to transfer iPhone 4 data to the iPad.
Again, because you will be using the backup data of your current device to copy your Voice4u file set, please realize that the personal information, call history, and applications on your new device may be replaced by those of the old one.
OK, below is a thorough explanation of the data backup process.
How to Prepare Data to be Copied (Backup)
[1] Open Voice4u. Customize by adding new icons, categories, or by editing existent files. For directions on editing, please refer to these videos.
[2] Connect your source device to the computer.
[3] Open iTunes. Under “device”, select the device that you just connected (iPhone, iPad, iPod Touch) and right click (for mac users, control + click). Once the options show up, click on “backup”.
Once you perform the above steps, the data will be saved to the computer. If you accidentally deleted an important device, or if you would like to use the same data on a newer device (iPhone, iPad, iPod Touch), you can follow the instructions for “data restoration” below. However, please be aware that the backup you created using iTunes does not save the pictures, applications, music, and videos of the source device.
Copying Data
[1] Connect your new device to the computer (i.e. newly purchased iPhones of iPads– please pay attention to the OS version!!). If you are recovering data, connect the device that you used in the previous process.
[2] Select the appropriate device in iTunes, and right click. A menu will pop up, from which you will select “Restore from Backup”.
[3] Next, select the backup data that you will use for restoring. As shown in the picture below, it is possible that there will be more options depending on your situation. Select the device and date that matches that of the device you backed up in the previous process, and click “Restore”.
[4] Once you have completed the above steps, it will begin restoring.
Once the “Sync Complete” message pops up, the restoration is completed. Disconnect your device from the computer and test it out.
We completed the steps above for “Backing Up” and “Restoration” to transfer Voice4u data created on a second generation iPod Touch (OS 3.1) on newer devices, which included the 4th generation iPod Touch (iOS 4.1), iPad (iOS 3.2), and iPhone 4 (iOS 4.1, not shown). We were able to transfer our icons along with the audio and images, as well as the categories.
This ended up being a slightly brief explanation. If you have any questions, please feel free to contact us via email or twitter!
feedback@sv4u.net
@sv4u
Please refer to Apple’s directions (link below) on backing up and/or restoring data.
- iTunes: iPhone, iPad, iPod touch software backup, updates, and restoration http://support.apple.com/kb/HT1414

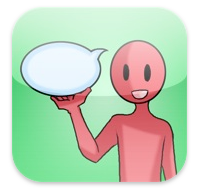

![[Update] The Universal Clipboard is now Enabled on the Voice4u TTS 📝](https://voice4uaac.com/wp-content/uploads/2018/12/voice4u-tts-universal-clipboard-mac.jpg)
![[Update] Voice4u AAC for iOS v3.9: more image option](https://voice4uaac.com/wp-content/uploads/2018/07/v4u-aac-android-en-cover-1-1280x720.png)
0 Comments