Hello,
A new version of Voice4u for iPhone, iPod touch, and iPad are available through the App Store. Download it now!
Here is a highlight of the update.
- Improved the copy function: you can copy icons to a specific category, without going back and forth the edit screen. A lot faster and easier!!
- Edit button (iPad only): you can switch the edit mode by a single tap (instead of 3 taps). Plus, the background color changes to dark when editing icons & categories.
1. Enhanced Copy Function
You can duplicate an icon by tapping the blue button on the edit screen. In the previous versions, the duplicated icons are automatically saved under the same category of the original icon. From now on, you can directly copy to a different category. Check out this step-by-step tutorial for more details.
On the iPad, find the Copy button at the top right corner of the screen and then select a category. We changed the background of the edit screen black & dark blue.
2. Easier to switch edit mode on the iPad
In the previous versions, we had to tap screen at least 3 times in order to switch the edit mode, which was painful. From now on, you can change it with a SINGLE tap.
The same change is made to the category screen. We hope this change made much easier and quicker to customize categories. Consequently, the mode switch is separated from the edit switch.
What else is going on now? – Voice4u Cloud
We are currently developing the Voice4u Cloud System, which enable us to share voices & pictures of Voice4u with more than one device, across iOS and Android OS. And of course with your friends!. For iOS devices, it is possible to copy a set of icons to multiple iOS devices [how to copy Voice4u data], but impossible to do from iOS to Android or vice versa. The Cloud System will make this happen. It will work as a solid backup system. So, no more hassles to changing devices, or changing operating systems.
How do I update?
As usual, update is absolutely FREE, including those who are in the free license program.
Using iTunes
- In order to update the applications, you will need to download the update to your computer, via iTunes, and then sync your iPhone to the computer so the updates are completed. Click on your Applications menu and, at the bottom, you will find the number of updates available. Click on that link and choose the updates you want to install.
- Plug your iPhone to your computer. Click on your iPhone name on the left hand menu of your iTunes and then choose the Applications tab.
- Under that menu, you can choose to update and install the applications by synchronizing the new applications between your computer with your iPhone.
Directly on your iPhone/iTouch/iPad
- Your iPhone/iTouch/iPad will also warn you when there are updates available by showing a number next to the Apps button on your iPhone dashboard. You can update your applications directly by following the steps on your iPhone/iTouch/iPad
- Click on the Apple Store Icon
- Click on the Updates tab on the bottom right corner of the screen
- Find Voice4u and tap it. Or, Simply tap the Update All button on the top right corner of the screen
- You have to log-in. Please type your iTunes password.
- After this your update would start automatically in a few minutes and done!
– The Voice4u Team

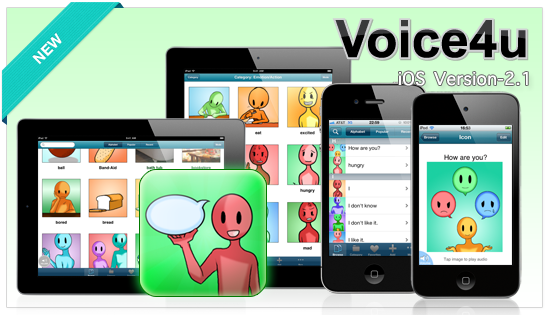

![[Update] The Universal Clipboard is now Enabled on the Voice4u TTS 📝](https://voice4uaac.com/wp-content/uploads/2018/12/voice4u-tts-universal-clipboard-mac.jpg)
![[Update] Voice4u AAC for iOS v3.9: more image option](https://voice4uaac.com/wp-content/uploads/2018/07/v4u-aac-android-en-cover-1-1280x720.png)
0 Comments